Dan nog mijn manier van DXF maken met meerdere onderdelen. Je hebt hard gewerkt om alle onderdelen uit te tekenen en je wilt een DXF maken voor je lasersnijder. Onderstaand is mijn manier van werken er zullen vast mensen zijn die het weer totaal anders doen. Met mijn manier werk je niet in je originelen maar in een copy en je kan meteen meerdere DXF files maken voor bijvoorbeeld verschillende diktes hout. Denk ook dat iedereen hier zijn eigen manier in moet vinden.
Laten we beginnen met een sketch die meerdere onderdelen bevat.
Ik heb een 2e sketch toegevoegd in het document. Nu is het ook een goed moment om de sketches een naam te geven. De eerste heet tekening onderdelen en de 2e is rechthoek. In die sketch teken ik een rechthoek van 90 bij 400mm dus een plankje van 90 bij 400 mm. Dit maak je dan op de dimensie die je zelf wil of wat je laser aan kan. Voor de volgende stap maak je nog een sketch aan die noem je DXF. Klik met de rechtermuisknop op de tekening onderdelen sketch en selecteer <edit sketch>
Selecteer vervolgens alle onderdelen. Dit doe je door je muis ergens vast te houden en een vak om je onderdelen heen te slepen. Zoals boven te zien is, is dat een geel vak. Heb je alles omvat dat laat je de knop los.
Als je alles geselecteerd hebt ziet dat er zo uit. Houd nu de ctrl knop van je toetsenbord ingedrukt en druk eenmalig op c. Dit is het copy of kopieer commando. Klik daarna op finish sketch. Klik vervolgens met de rechtermuisknop op de DXF sketch en klik op <edit sketch>. In het scherm houd je de ctrl knop weer ingedrukt en druk je op v op je toetsenbord. Dit is het plak commando.
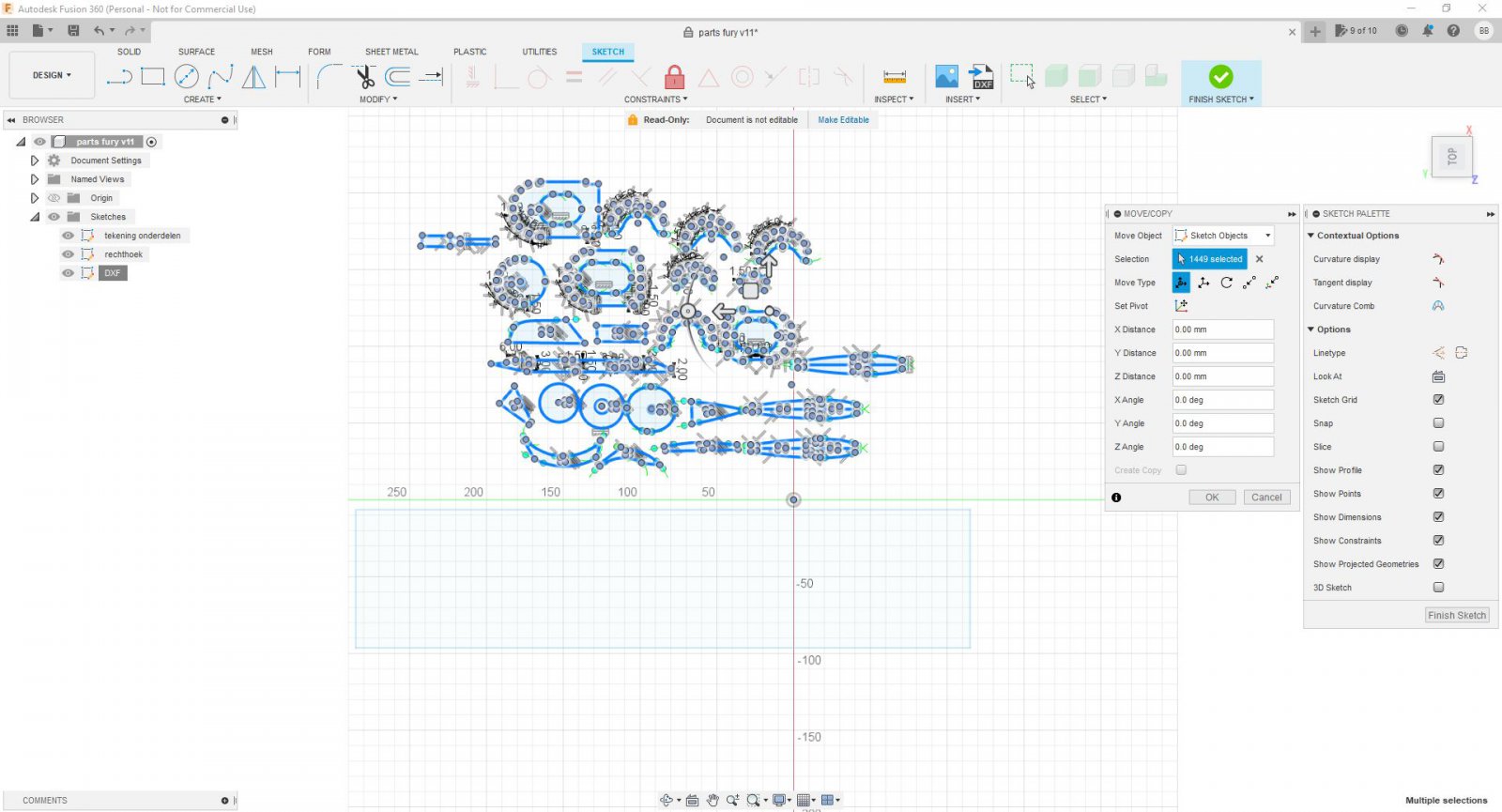
Als er niks gebeurd klik je even met je muis ergens in beeld en er moet een zandloper gaan lopen. Hoelang dit duurt ligt aan je computer en aantal punten die geselecteerd hebt. In mijn geval ruim 1400. Klik op ok en je onderdelen staan nu in de DXF sketch. Echter zien we nog heel veel lijntjes, puntjes, dimensies etc. Die zet ik altijd uit in het sketch pallette. Dit is erg persoonlijk, sommige mensen willen veel zien en sommige weinig. Je ziet op de achtergrond nog je rechthoek, eigenlijk is de volgende stap erg simpel. Ik sleep alle onderdelen in de juiste oriëntatie naar mijn rechthoek. Selecteer een onderdeel door er weer zo'n geel vakje omheen te slepen en druk op m op je toetsenbord. Nu kun je het onderdeel bewegen door het vierkant vast te pakken en je onderdeel rond te slepen. Ook kun je de draaiing bepalen. Bijvoorbeeld sommige bulkheads moeten 90 graden gedraaid worden voor de juiste nerf richting.

Hier zien je het begin van het eigenlijk vullen van het rechthoek. Zo weet je dus zeker dat je nooit buiten de maximale dimensies van je hout komt. Je ziet ook dat bijvoorbeeld de ribben nog lichtgekleurd te zien zijn. Deze staan dus nu nog in je "tekening onderdelen" sketch. je originelen blijven dus beschermd tegen per ongeluk bewerken.
Na wat passen en meten (zou nog veel netter kunnen) heb ik alle onderdelen op zijn plek staan. Als ik nu een DXF maak van de sketch DXF dan heb ik mooi alle onderdelen op zijn plek staan.
Zoals hier te zien is. Deze manier van werken werkt ook voor bijvoorbeeld meerdere diktes hout.
Nu denken mensen meteen: ja leuk maar als ik nou meer onderdelen heb dan ruimte op t rechthoek?
Maak dan nog een DXF sketch aan, alleen dan i.p.v. je onderdelen kopiëren uit de tekening onderdelen sketch, selecteer je alle overgebleven onderdelen uit je DXF sketch. Houd dan crtl ingedrukt en druk op x. Dit is het knippen commando. Klik dan weer finish sketch. Ga dan weer naar de nieuwe DXF sketch (edit aanzetten) en houd weer ctrl ingedrukt en druk op v. Sleep dan de overige onderdelen binnen de rechthoek en maak daar ook weer een DXF van. Natuurlijk wel even de zichtbaarheid van je eerste tekening weghalen door op het oogje te klikken naast de betreffende tekening. Anders krijg je een heel rommelig beeld.
Stel je moet de cirkels ook nog uit 3 mm hout hebben. Dan maak ik gewoon nog een sketch aan die ik DXF 3 mm noem en daar kopieer ik mijn onderdelen naar toe die ik nodig heb. Daar maak ik weer een DXF van en tada je kan gaan laseren!
Aparte DXF voor 3 mm hout.