Ad Bakker
In Memoriam
OPGELET. Het mag er allemaal misschien ingewikkeld uitzien, maar dat komt voornamelijk omdat er zoveel mogelijkheden zijn. Als je bijvoorbeeld alleen maar wilt zien hoe je een forum album aanmaakt en foto's daaruit in berichten plaatst, dan heb je vrijwel altijd genoeg aan het bekijken van het youtube filmpje een stukje naar beneden, en misschien de tekst die daaronder staat.
Inhoud
1. Inleiding
2. Het plaatsen van foto's
1. Inleiding
In berichten kan beeldmateriaal zoals afbeeldingen (hierna foto's genoemd, ook als het bijv. tekeningen zijn) en filmpjes worden geplaatst, hetzij als link naar het adres (URL) van de internet pagina waar het materiaal staat, of als een beeld dat daadwerkelijk in het bericht wordt getoond. Alleen een link voldoet in principe, maar vraagt wel wat extra actie van de lezer. Ook maakt het een boodschap veel levendiger als de afbeelding of het filmpje in de tekst van het bericht wordt opgenomen.
Op zich is het plaatsen van beeldmateriaal in een bericht niet buitengewoon ingewikkeld, je moet er alleen wat ervaring mee hebben opgedaan. Het is namelijk niet mogelijk om foto's en/of filmpjes direct vanaf je pc in een bericht te plaatsen. Dit komt door het feit dat de forum software beeldmateriaal in een bericht niet opslaat, maar alleen de link naar de locatie op het internet waar dit materiaal daadwerkelijk is opgeslagen. Pas als een bericht door de forumsoftware op je pc wordt opgemaakt, wordt de foto of het filmpje vanaf die locatie opgehaald en in het bericht opgenomen.
2. Het plaatsen van foto's
2.1 Algemeen
Voor foto's zijn er twee vormen van het plaatsen:
Voor foto's uit de eerste categorie zijn ook weer twee manieren beschikbaar.
De eerste manier is door je foto's die je in berichten wilt plaatsen op te slaan in persoonlijke MBF fotoalbums (zie paragraaf 2.3). Door de kosten die verbonden zijn aan de opslag van foto's is het aantal dat forumleden in MBF forumalbums kan plaatsen beperkt tot 60. Een redelijk actief forumlid zal hieraan al snel niet genoeg hebben. Dat kan omzeild worden door gebruik te maken van een sinds enige tijd beschikbare faciliteit: de MBF Foto Upoad (zie paragraaf 2.4). Deze methode kent geen limiet qua aantal foto's, maar heeft als nadeel dat de foto's niet worden opgeslagen in een persoonlijk album waardoor ze na uploaden en plaatsing in een bericht niet meer toegankelijk zijn.
Wil je toch je foto's beschikbaar houden in een persoonlijk album, dan zijn er een aantal mogelijkheden:
2.2 Afmeting van foto's
Volgens de forumregels mogen foto's niet groter zijn dan 800x800 pixels. Ook dit is vanwege de kosten, want hoewel de forumsoftware grotere foto's kan resizen tot een zodanig formaat dat de layout van berichten niet wordt verstoord, worden de foto's wel in het oorspronkelijke formaat opgeslagen (in geval van MBF albums) en opgehaald, en dat verhoogt de hoeveelheid informatie die opgehaald en verzonden moet worden. Hoewel er geen "harde" controle is op de afmeting van in berichten geplaatste foto's is het toch raadzaam je ook op dit punt aan de forumregels te houden. Moderatoren letten hier wel op, en na een enkele waarschuwing kunnen te grote foto's door hen verwijderd worden als het betreffende forumlid de foto niet binnen een redelijke termijn vervangt door een kleiner exemplaar.
Realiseer je ook dat 800 pixels het maximum is, en niet het doel!!! Foto's van 800 pixels zijn best wel groot, en een groot aantal foto's op het forum zouden best wel een stuk kleiner kunnen zonder dat er detail verloren gaat. Kleinere foto's leiden naar overzichtelijkere en meer compacte discussies, wat de leesbaarheid gunstig beïnvloedt.
Foto's die in een forumalbum worden opgeslagen moet je zelf (op je pc) verkleinen. De manier waarop foto's verkleind kunnen worden verschilt per operating systeem. Apple computers met OS X worden standaard geleverd met het programma Voorvertoning/Preview, waarmee je via het submenu Pas grootte aan/Adjust Size van het menu Extra's/Tools de afmeting kunt wijzigen.
Windows XP heeft een ingebouwde "resizer" die bereikt kan worden via het popup menu dat je krijgt als je met de rechter muisknop op een foto klikt, maar deze optie is voor Windows Vista en later (7 en 8 ) vervallen. Er is echter gratis software te downloaden om deze functionaliteit weer aan de rechter muisknop toe te voegen. Bijvoorbeeld het programma Image Rezizer for Windows doet dit voor Windows 2000 en de 32 en 64 bits versies van Windows Vista en Windows 7 en 8.
MBF Foto Upload en sommige externe foto album sites bieden ook resizing opties, deze zullen bij de betreffende sites hieronder worden genoemd.
2.3 Aanmaken forumalbums en plaatsen van foto's hieruit in een bericht
Robert, onze forumbeheerder heeft een keer onderstaand YouTube filmpje geplaatst over hoe je forum fotoalbums aan kunt maken en foto's hieruit in berichten op het forum kunt plaatsen (voor de duidelijkheid even de topregel dubbel aanklikken, dan krijg je het wat grotere volledige youtube beeld):
Dit filmpje volstaat in de meeste gevallen. Let wel op dat de albums waaruit foto's in berichten worden geplaatst op "openbaar" ingesteld moeten staan. Het werkt voor afbeeldingen met .jpg, .png en .gif extensies, niet voor .tiff bestanden.
Soms kunnen er echter verschillen optreden voor bepaalde internet browsers. In de gebruikersopties onder Tekstverwerker Berichten staat normaal gesproken Geavanceerde tekstverwerker - WYSIWYG ingesteld. Als de WYSIWYG niet is ingesteld dan moet dit alsnog gedaan worden!!! (niet vergeten daarna helemaal onderaan Wijzigingen Opslaan aan te klikken!!).
De opmaak van een bericht wordt naast "platte tekst" geregeld met zogenaamde BBCode (Bulletin Board Codering), dat zijn bepaalde codes waarmee aangegeven wordt welke bewerkingen bepaalde tekstgedeelten moeten ondergaan, of welke speciale functie zij hebben. Een volledig overzicht van de beschikbare BBCodes (ook wel vB-Codes genoemd) is gegeven in de Algemene Forum FAQ. De BBCode voor een afbeelding is IMG, en een geplaatste foto in BBCode ziet er als volgt uit:
Als de WYSIWYG tekstverwerker beschikbaar is voor uw browser (Explorer en Firefox), dan is dat zichtbaar aan het
 icoontje in de rechterbovenhoek van het tekstverwerkingsscherm. Voor browsers die de WYSIWYG tekstverwerker niet ondersteunen (Safari, Chrome) is dit icoontje niet zichtbaar.
icoontje in de rechterbovenhoek van het tekstverwerkingsscherm. Voor browsers die de WYSIWYG tekstverwerker niet ondersteunen (Safari, Chrome) is dit icoontje niet zichtbaar.
Als het
 icoontje blauw omrand is, dan staat WYSIWYG aan en zie je geplaatste foto's in het tekstverwekersscherm, is dat niet het geval dan is deze uitgeschakeld en zijn alle BBCodes zichtbaar. Door het aanklikken van het icoontje kunt u toggelen tussen aan en uit.
icoontje blauw omrand is, dan staat WYSIWYG aan en zie je geplaatste foto's in het tekstverwekersscherm, is dat niet het geval dan is deze uitgeschakeld en zijn alle BBCodes zichtbaar. Door het aanklikken van het icoontje kunt u toggelen tussen aan en uit.
Soms zie je ook als de WYSIWYG mode aanstaat, toch de BBCode van een geplaatste foto staan. De afbeelding krijg je in dat geval pas echt te zien als je Voorbeeld van Bericht aanklikt. Daarna is de foto ook in het tekstverwerkingsscherm te zien.
Wellicht enigzins "offtopic", maar ik heb wel eens de indruk dat de Voorbeeld van Bericht knop vaak over het hoofd wordt gezien. Even aanklikken en je krijgt het bericht volledig opgemaakt te zien, wat je in de gelegenheid stelt om het op typ- en opmaakfouten te controleren en te corrigeren voordat je het bericht definitief plaatst. De knop is in enkele gevallen (bijvoorbeeld bij het editen/wijzigen van een bestaand bericht) niet direct zichtbaar, daarvoor moet je dan eerst de knop Meer Opties aanklikken.
2.4 Foto's plaatsen met behulp van MBF Foto Upload
Voor deze optie moet je in een apart venster of tabblad onderstaande site openen:
foto.modelbouwforum.nl/
Je krijgt dan onderstaand scherm te zien:
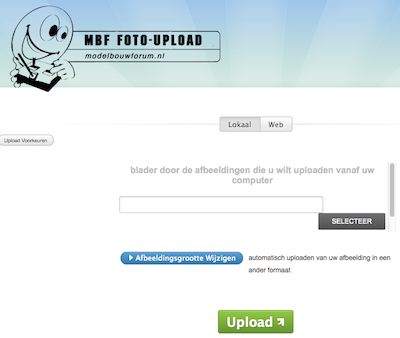
Door op de SELECTEER knop te klikken kom je in een browse scherm waarin je de te plaatsen foto's kunt kiezen. Dat mogen er meerdere zijn, ook mag de SELECTEER knop meerdere keren aangeklikt worden tot een maximum van 10 geselecteerde foto's. De geselecteerde foto's mogen maximaal 1 MB zijn, grotere worden simpelweg niet geaccepteerd. De toegestane bestandtypen zijn .jpg .png .bmp en .gif.
Als er foto's zijn die groter dan 800 pixels zijn moet je op de knop Afbeeldingsgrootte Wijzigen klikken, en in het dan verschijnende veld na de tekst Gewenste Breedte de waarde 800 of kleiner intypen.
Dan kan op de knop Upload worden geklikt, waarna de foto's worden geladen.
Je krijgt als dat gebeurd is kleine afbeeldingen van de geladen foto's te zien. Door op een kleine foto te klikken kan je een foto selecteren en krijg je het grote exemplaar daaronder te zien. Weer daaronder zie je een blok met diverse soorten verwijzingen naar deze geselecteerde foto:

Je gaat dan met je muis naar het onderste veld met de aanduiding BBCode

Als je over het rechter gedeelte van dat veld beweegt zie je het vakje met Copy verschijnen. Op dat moment klik je één maal waarna het hele veld heel even gelig opkleurt. Dat betekent dat de inhoud van het veld naar je Klembord is gekopiëerd.
Vervolgens ga je terug naar het tabblad met je nieuw te plaatsen bericht en geef je op de plaats waar de foto moet komen een Ctrl-V (Windows) of Cmd-V (Apple OS). De betreffende foto verschijnt dan in het bericht (of de BBCode bij browsers die WYSIWYG tekstverwerking niet ondersteunen).
Door op het MBF Foto Upload logo helemaal links bovenin te klikken wordt het tabblad gereset en kan een nieuwe serie foto's geladen worden.
2.5 Foto's plaatsen die op andere internet pagina's staan
Omdat de manier van plaatsen die hier beschreven wordt ook bij enkele foto album sites gebruikt gaat worden, wordt deze manier eerst hier beschreven zodat er later naar verwezen kan worden (ik noem het dan de "rechter muisklik" methode)
Als je een foto vanuit een andere internet site wilt plaatsen, druk je met de muis pointer die beweegt over die foto op de rechter muisknop. Dan krijg je een popup menu zoals hieronder:
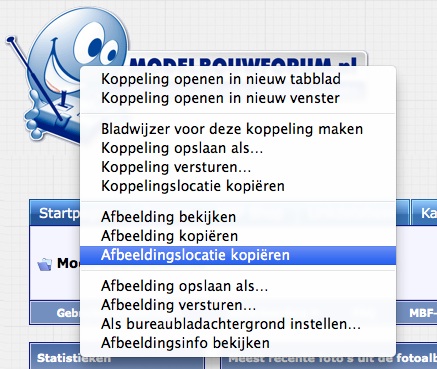
waaruit je dan Afbeeldingslocatie kopiëren kiest. Dit kan overigens per browser verschillend zijn. Enkele voorbeelden (van de eerste twee ken ik de Engelse benaming niet):
Firefox (NL): Afbeeldingslocatie kopiëren
Internet Explorer (NL) : Snelkoppeling Kopiëren
Google Chrome (NL/UK) : Afbeeldings-URL kopiëren/Copy Image URL
Safari (NL/UK): Kopiëer locatie van afbeelding/Copy Image Address
Met de tekst cursor op de plaats in het bericht waarin je de betreffende foto wilt plaatsen klik je vervolgens op het
 icoon in de menubalk boven het tekstvak:
icoon in de menubalk boven het tekstvak:

Dan verschijnt onderstaand popup venster:
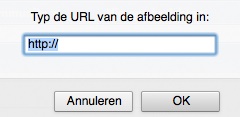
waarna je met Ctrl-V (Windows) of Cmd-V (Apple OS) het adres hierin "plakt" en klik je op OK.
De betreffende foto verschijnt dan in het bericht (of de BBCode bij browsers die WYSIWYG tekstverwerking niet ondersteunen).
Als je een zekere "houdbaarheid" van je boodschap gegarandeerd wilt hebben, moet je er wel zeker van zijn dat de betreffende site niet gewijzigd gaat worden, want als dat wel gebeurt is de kans groot dat de foto uit je bericht verdwijnt. Als je hierover geen zekerheid hebt, is het veiliger om de foto eerst naar je pc te downloaden of er een (gedeeltelijke) schermkopie van te maken en deze op te slaan op je pc. Deze kopie kan je dan vervolgens in je fotoalbum plaatsen en vabdaaruit of met MBF Foto Upload in je bericht plaatsen.
In sommige gevallen krijg je via de rechter muisknop niet het gewenste popup menu te zien. Dan is de pagina opmaak zodanig dat de foto er niet uit te kopiëren valt. In die gevallen zit er niets anders op dan een schermkopie te maken zoals hierboven genoemd is.
2.6 Plaatsen van foto's vanaf een extern fotoalbum site
Hieronder wat specifieke zaken die aan de orde komen bij foto's die zijn opgeslagen op (gratis) album sites. Gaarne een PB over andere sites die dit aanbieden of onvolledigheden/fouten bij de beschrijvingen, dan kan ik dit aanvullen/verbeteren. Instagram is tegenwoordig denk ik wellicht ook een optie, maar daarvan heb ik geen account waardoor ik dit niet kan behandelen. Maar ik vermoed gebruikers hiervan dat zelf wel weten uit te vogelen.
Het gebruik van "gratis" foto album sites is niet zonder risico's. Zo ging de daarvoor erg populaire site ImageShack plotseling een betaald abonnement eisen, waardoor de foto's in een groot aantal berichten (van leden die weigerden hiervoor te betalen) verdwenen. Dat is de reden dat hierna alleen nog Mijnalbum en Photobucket expliciet worden behandeld.
Het gebruik van MBF foto albums of MBF Foto Upload brengt de minste risico's met zich mee!!!
MijnAlbum
Bij MijnAlbum is het zeker aan te raden om je foto's naar maximaal 800 pixels terug te brengen voordat je ze naar MijnAlbum laadt. Als je dat gedaan hebt dan is de procedure van plaatsen vrij simpel. Eerst selecteer je het betreffende foto album. In de rechter kolom zie je kleine versies van foto's in dit album, en de geselecteerde foto groter is centraal in beeld. Als je de geselecteerde foto aanklikt verschijnt er een popup scherm met een grote versie van de foto. Deze plaats je vervolgens met de eerder beschreven "rechter muisklik" methode.
MijnAlbum heeft nog een andere, ingebouwde methode om de link naar de foto te kopiëren, maar die is niet echt eenvoudiger.
PhotoBucket
Bij PhotoBucket is het niet echt nodig foto's op je pc te verkleinen, omdat deze een resizing optie ingebouwd heeft.
Als je over een kleine versie van een foto in een album hovert zie je het volgende:
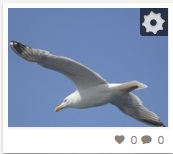 Als je vervolgens op het "tandwiel" icoontje in de rechter bovenhoek klikt krijg je het volgende popup menu te zien:
Als je vervolgens op het "tandwiel" icoontje in de rechter bovenhoek klikt krijg je het volgende popup menu te zien:
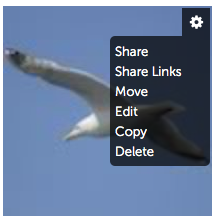 Door te kiezen voor Edit kom je in een scherm met allerlei opties om de afbeelding te bewerken, waaronder Resize. Via die optie is de foto tot elke gewenste afmeting terug te brengen.
Door te kiezen voor Edit kom je in een scherm met allerlei opties om de afbeelding te bewerken, waaronder Resize. Via die optie is de foto tot elke gewenste afmeting terug te brengen.
Kies je voor Share of Share Links dan krijg je een popup menu met verschillende link mogelijkheden:

Door te klikken op het veld onder IMG wordt dit automatisch naar het klembord gekopiëerd. In je bericht hoef je enkel nog maar een Ctrl-V (Windows) of Cmd-V (Apple OS) te geven om de foto daadwerkelijk te plaatsen.
3. Filmpjes plaatsen
Er zijn diverse soorten filmpjes op internet in gebruik. Het forum ondersteunt er hier maar twee van: Youtube en Vimeo. Deze kunnen direct in een boodschap geplaatst worden, bij alle andere soorten kan er alleen een link naar de web pagina met het filmpje geplaatst worden.
Youtube
Stel dat de adresregel van een youtube filmpje er zo uitziet:
Dan selecteren we het gedeelte tussen "v=" en "&" dat hier rood gemaakt is en kopiëren dat met Ctrl-C (Windows)/Cmd-C (Apple OS). Het "&" teken komt lang niet altijd voor, en in dat geval kopiëer je dus alles na "v=".
Het gekopiëerde plakken we dan tussen de yuotube tags, en dat gaat er dan als volgt uitzien:
De tekstverweker laat dit gewoon zo staan, ook al staat hij in WYSIWYG mode. Pas via de knop Voorbeeld van Bericht zie je het filmpje verschijnen:
Vimeo
De URL van Vimeo filmpjes zien er dacht ik onveranderlijk uit als:
Voor plaatsing in een bericht moet het hier rood gemaakte nummer tussen vv tags geplaatst worden:
Evenals bij youtube geeft de tekstverwerker dit gewoon zo weer, maar in het geplaatste bericht komt dan het filmpje zo te staan:
IM John Lennon (9/10/1940 - 8/12/1980)
Imagine no possessions
I wonder if you can
No need for greed or hunger
A brotherhood of man
Imagine all the people
Sharing all the world...
In wat voor wereld leven we als je om dit soort ideeën vermoord wordt.
4. Verbeteringen welkom
Ik heb mijn best gedaan om zoveel mogelijk alle aspecten van het plaatsen van beeldmateriaal te behandelen. Maar ik ben ook maar een gewone forum gebruiker, dus het kan best zo zijn dat dingen makkelijker/simpeler kunnen of dat er toch nog ergens een fout is ingeslopen. Als dat het geval is hoor ik dat graag via een PB of email naar ad.bakker3(at)gmail.com, zodat ik dat kan verwerken en we naar een zo goed mogelijk eindresultaat "groeien".
Groet,
Ad Bakker
Inhoud
1. Inleiding
2. Het plaatsen van foto's
2.1 Algemeen
2.2 Afmetingen van foto's
2.3 Aanmaken fotoalbums en plaatsen van foto's hieruit in een bericht
2.4 Plaatsen van foto's met behulp van MBF Foto Upload
2.5 Foto's plaatsen die op andere internet pagina's staan
2.6 Plaatsen van foto's vanaf een externe fotoalbum site
3. Filmpjes plaatsen2.2 Afmetingen van foto's
2.3 Aanmaken fotoalbums en plaatsen van foto's hieruit in een bericht
2.4 Plaatsen van foto's met behulp van MBF Foto Upload
2.5 Foto's plaatsen die op andere internet pagina's staan
2.6 Plaatsen van foto's vanaf een externe fotoalbum site
MijnAlbum
Photobucket
Photobucket
Youtube
Vimeo
4. Verbeteringen welkomVimeo
1. Inleiding
In berichten kan beeldmateriaal zoals afbeeldingen (hierna foto's genoemd, ook als het bijv. tekeningen zijn) en filmpjes worden geplaatst, hetzij als link naar het adres (URL) van de internet pagina waar het materiaal staat, of als een beeld dat daadwerkelijk in het bericht wordt getoond. Alleen een link voldoet in principe, maar vraagt wel wat extra actie van de lezer. Ook maakt het een boodschap veel levendiger als de afbeelding of het filmpje in de tekst van het bericht wordt opgenomen.
Op zich is het plaatsen van beeldmateriaal in een bericht niet buitengewoon ingewikkeld, je moet er alleen wat ervaring mee hebben opgedaan. Het is namelijk niet mogelijk om foto's en/of filmpjes direct vanaf je pc in een bericht te plaatsen. Dit komt door het feit dat de forum software beeldmateriaal in een bericht niet opslaat, maar alleen de link naar de locatie op het internet waar dit materiaal daadwerkelijk is opgeslagen. Pas als een bericht door de forumsoftware op je pc wordt opgemaakt, wordt de foto of het filmpje vanaf die locatie opgehaald en in het bericht opgenomen.
2. Het plaatsen van foto's
2.1 Algemeen
Voor foto's zijn er twee vormen van het plaatsen:
- Foto's die je op je PC hebt staan, bijvoorbeeld omdat je die zelf hebt genomen;
- Foto's die je op een andere internet site hebt gevonden.
Voor foto's uit de eerste categorie zijn ook weer twee manieren beschikbaar.
De eerste manier is door je foto's die je in berichten wilt plaatsen op te slaan in persoonlijke MBF fotoalbums (zie paragraaf 2.3). Door de kosten die verbonden zijn aan de opslag van foto's is het aantal dat forumleden in MBF forumalbums kan plaatsen beperkt tot 60. Een redelijk actief forumlid zal hieraan al snel niet genoeg hebben. Dat kan omzeild worden door gebruik te maken van een sinds enige tijd beschikbare faciliteit: de MBF Foto Upoad (zie paragraaf 2.4). Deze methode kent geen limiet qua aantal foto's, maar heeft als nadeel dat de foto's niet worden opgeslagen in een persoonlijk album waardoor ze na uploaden en plaatsing in een bericht niet meer toegankelijk zijn.
Wil je toch je foto's beschikbaar houden in een persoonlijk album, dan zijn er een aantal mogelijkheden:
- Toetreden tot het selecte gezelschap Vrienden van het Forum. Door een geringe jaarlijkse bijdrage wordt het maximaal aantal foto's dan opgehoogd tot maar liefst 750!!!!;
- Gebruik maken van een optie voor forumleden die bouwverslagen maken, waarvoor het maximum aantal foto's op aanvraag door de forumbeheerder kan worden verhoogd. Dit is nadrukkelijk alleen bedoeld voor Bouwverslagen fora!!!!;
- Gebruik maken van een foto album op een eigen internet domein/server;
- Gebruik maken van één van internet sites die (al dan niet gratis) foto albums aanbieden, bijvoorbeeldPhotobucket. Realiseer je wel dat met name de gratis sites ook zo hun beperkingen hebben!!! Verder wil het nogal eens voorkomen dat deze sites hinderlijk traag zijn.
2.2 Afmeting van foto's
Volgens de forumregels mogen foto's niet groter zijn dan 800x800 pixels. Ook dit is vanwege de kosten, want hoewel de forumsoftware grotere foto's kan resizen tot een zodanig formaat dat de layout van berichten niet wordt verstoord, worden de foto's wel in het oorspronkelijke formaat opgeslagen (in geval van MBF albums) en opgehaald, en dat verhoogt de hoeveelheid informatie die opgehaald en verzonden moet worden. Hoewel er geen "harde" controle is op de afmeting van in berichten geplaatste foto's is het toch raadzaam je ook op dit punt aan de forumregels te houden. Moderatoren letten hier wel op, en na een enkele waarschuwing kunnen te grote foto's door hen verwijderd worden als het betreffende forumlid de foto niet binnen een redelijke termijn vervangt door een kleiner exemplaar.
Realiseer je ook dat 800 pixels het maximum is, en niet het doel!!! Foto's van 800 pixels zijn best wel groot, en een groot aantal foto's op het forum zouden best wel een stuk kleiner kunnen zonder dat er detail verloren gaat. Kleinere foto's leiden naar overzichtelijkere en meer compacte discussies, wat de leesbaarheid gunstig beïnvloedt.
Foto's die in een forumalbum worden opgeslagen moet je zelf (op je pc) verkleinen. De manier waarop foto's verkleind kunnen worden verschilt per operating systeem. Apple computers met OS X worden standaard geleverd met het programma Voorvertoning/Preview, waarmee je via het submenu Pas grootte aan/Adjust Size van het menu Extra's/Tools de afmeting kunt wijzigen.
Windows XP heeft een ingebouwde "resizer" die bereikt kan worden via het popup menu dat je krijgt als je met de rechter muisknop op een foto klikt, maar deze optie is voor Windows Vista en later (7 en 8 ) vervallen. Er is echter gratis software te downloaden om deze functionaliteit weer aan de rechter muisknop toe te voegen. Bijvoorbeeld het programma Image Rezizer for Windows doet dit voor Windows 2000 en de 32 en 64 bits versies van Windows Vista en Windows 7 en 8.
MBF Foto Upload en sommige externe foto album sites bieden ook resizing opties, deze zullen bij de betreffende sites hieronder worden genoemd.
2.3 Aanmaken forumalbums en plaatsen van foto's hieruit in een bericht
Robert, onze forumbeheerder heeft een keer onderstaand YouTube filmpje geplaatst over hoe je forum fotoalbums aan kunt maken en foto's hieruit in berichten op het forum kunt plaatsen (voor de duidelijkheid even de topregel dubbel aanklikken, dan krijg je het wat grotere volledige youtube beeld):
Dit filmpje volstaat in de meeste gevallen. Let wel op dat de albums waaruit foto's in berichten worden geplaatst op "openbaar" ingesteld moeten staan. Het werkt voor afbeeldingen met .jpg, .png en .gif extensies, niet voor .tiff bestanden.
Soms kunnen er echter verschillen optreden voor bepaalde internet browsers. In de gebruikersopties onder Tekstverwerker Berichten staat normaal gesproken Geavanceerde tekstverwerker - WYSIWYG ingesteld. Als de WYSIWYG niet is ingesteld dan moet dit alsnog gedaan worden!!! (niet vergeten daarna helemaal onderaan Wijzigingen Opslaan aan te klikken!!).
De opmaak van een bericht wordt naast "platte tekst" geregeld met zogenaamde BBCode (Bulletin Board Codering), dat zijn bepaalde codes waarmee aangegeven wordt welke bewerkingen bepaalde tekstgedeelten moeten ondergaan, of welke speciale functie zij hebben. Een volledig overzicht van de beschikbare BBCodes (ook wel vB-Codes genoemd) is gegeven in de Algemene Forum FAQ. De BBCode voor een afbeelding is IMG, en een geplaatste foto in BBCode ziet er als volgt uit:
[IMG]HTTP://en de verdere URL van de foto[/IMG]
Als de WYSIWYG tekstverwerker beschikbaar is voor uw browser (Explorer en Firefox), dan is dat zichtbaar aan het

Als het

Soms zie je ook als de WYSIWYG mode aanstaat, toch de BBCode van een geplaatste foto staan. De afbeelding krijg je in dat geval pas echt te zien als je Voorbeeld van Bericht aanklikt. Daarna is de foto ook in het tekstverwerkingsscherm te zien.
Wellicht enigzins "offtopic", maar ik heb wel eens de indruk dat de Voorbeeld van Bericht knop vaak over het hoofd wordt gezien. Even aanklikken en je krijgt het bericht volledig opgemaakt te zien, wat je in de gelegenheid stelt om het op typ- en opmaakfouten te controleren en te corrigeren voordat je het bericht definitief plaatst. De knop is in enkele gevallen (bijvoorbeeld bij het editen/wijzigen van een bestaand bericht) niet direct zichtbaar, daarvoor moet je dan eerst de knop Meer Opties aanklikken.
2.4 Foto's plaatsen met behulp van MBF Foto Upload
Voor deze optie moet je in een apart venster of tabblad onderstaande site openen:
foto.modelbouwforum.nl/
Je krijgt dan onderstaand scherm te zien:
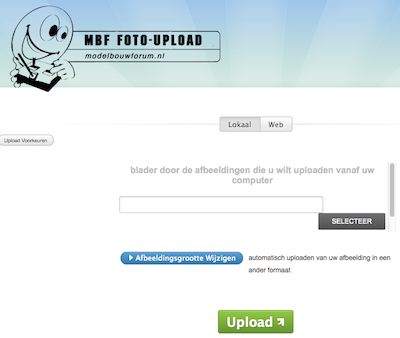
Door op de SELECTEER knop te klikken kom je in een browse scherm waarin je de te plaatsen foto's kunt kiezen. Dat mogen er meerdere zijn, ook mag de SELECTEER knop meerdere keren aangeklikt worden tot een maximum van 10 geselecteerde foto's. De geselecteerde foto's mogen maximaal 1 MB zijn, grotere worden simpelweg niet geaccepteerd. De toegestane bestandtypen zijn .jpg .png .bmp en .gif.
Als er foto's zijn die groter dan 800 pixels zijn moet je op de knop Afbeeldingsgrootte Wijzigen klikken, en in het dan verschijnende veld na de tekst Gewenste Breedte de waarde 800 of kleiner intypen.
Dan kan op de knop Upload worden geklikt, waarna de foto's worden geladen.
Je krijgt als dat gebeurd is kleine afbeeldingen van de geladen foto's te zien. Door op een kleine foto te klikken kan je een foto selecteren en krijg je het grote exemplaar daaronder te zien. Weer daaronder zie je een blok met diverse soorten verwijzingen naar deze geselecteerde foto:

Je gaat dan met je muis naar het onderste veld met de aanduiding BBCode

Als je over het rechter gedeelte van dat veld beweegt zie je het vakje met Copy verschijnen. Op dat moment klik je één maal waarna het hele veld heel even gelig opkleurt. Dat betekent dat de inhoud van het veld naar je Klembord is gekopiëerd.
Vervolgens ga je terug naar het tabblad met je nieuw te plaatsen bericht en geef je op de plaats waar de foto moet komen een Ctrl-V (Windows) of Cmd-V (Apple OS). De betreffende foto verschijnt dan in het bericht (of de BBCode bij browsers die WYSIWYG tekstverwerking niet ondersteunen).
Door op het MBF Foto Upload logo helemaal links bovenin te klikken wordt het tabblad gereset en kan een nieuwe serie foto's geladen worden.
2.5 Foto's plaatsen die op andere internet pagina's staan
Omdat de manier van plaatsen die hier beschreven wordt ook bij enkele foto album sites gebruikt gaat worden, wordt deze manier eerst hier beschreven zodat er later naar verwezen kan worden (ik noem het dan de "rechter muisklik" methode)
Als je een foto vanuit een andere internet site wilt plaatsen, druk je met de muis pointer die beweegt over die foto op de rechter muisknop. Dan krijg je een popup menu zoals hieronder:
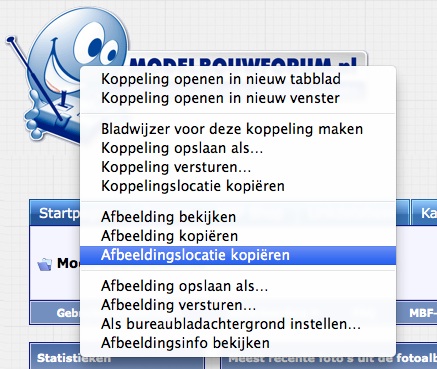
waaruit je dan Afbeeldingslocatie kopiëren kiest. Dit kan overigens per browser verschillend zijn. Enkele voorbeelden (van de eerste twee ken ik de Engelse benaming niet):
Firefox (NL): Afbeeldingslocatie kopiëren
Internet Explorer (NL) : Snelkoppeling Kopiëren
Google Chrome (NL/UK) : Afbeeldings-URL kopiëren/Copy Image URL
Safari (NL/UK): Kopiëer locatie van afbeelding/Copy Image Address
Met de tekst cursor op de plaats in het bericht waarin je de betreffende foto wilt plaatsen klik je vervolgens op het


Dan verschijnt onderstaand popup venster:
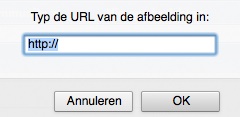
waarna je met Ctrl-V (Windows) of Cmd-V (Apple OS) het adres hierin "plakt" en klik je op OK.
De betreffende foto verschijnt dan in het bericht (of de BBCode bij browsers die WYSIWYG tekstverwerking niet ondersteunen).
Als je een zekere "houdbaarheid" van je boodschap gegarandeerd wilt hebben, moet je er wel zeker van zijn dat de betreffende site niet gewijzigd gaat worden, want als dat wel gebeurt is de kans groot dat de foto uit je bericht verdwijnt. Als je hierover geen zekerheid hebt, is het veiliger om de foto eerst naar je pc te downloaden of er een (gedeeltelijke) schermkopie van te maken en deze op te slaan op je pc. Deze kopie kan je dan vervolgens in je fotoalbum plaatsen en vabdaaruit of met MBF Foto Upload in je bericht plaatsen.
In sommige gevallen krijg je via de rechter muisknop niet het gewenste popup menu te zien. Dan is de pagina opmaak zodanig dat de foto er niet uit te kopiëren valt. In die gevallen zit er niets anders op dan een schermkopie te maken zoals hierboven genoemd is.
2.6 Plaatsen van foto's vanaf een extern fotoalbum site
Hieronder wat specifieke zaken die aan de orde komen bij foto's die zijn opgeslagen op (gratis) album sites. Gaarne een PB over andere sites die dit aanbieden of onvolledigheden/fouten bij de beschrijvingen, dan kan ik dit aanvullen/verbeteren. Instagram is tegenwoordig denk ik wellicht ook een optie, maar daarvan heb ik geen account waardoor ik dit niet kan behandelen. Maar ik vermoed gebruikers hiervan dat zelf wel weten uit te vogelen.
Het gebruik van "gratis" foto album sites is niet zonder risico's. Zo ging de daarvoor erg populaire site ImageShack plotseling een betaald abonnement eisen, waardoor de foto's in een groot aantal berichten (van leden die weigerden hiervoor te betalen) verdwenen. Dat is de reden dat hierna alleen nog Mijnalbum en Photobucket expliciet worden behandeld.
Het gebruik van MBF foto albums of MBF Foto Upload brengt de minste risico's met zich mee!!!
MijnAlbum
Bij MijnAlbum is het zeker aan te raden om je foto's naar maximaal 800 pixels terug te brengen voordat je ze naar MijnAlbum laadt. Als je dat gedaan hebt dan is de procedure van plaatsen vrij simpel. Eerst selecteer je het betreffende foto album. In de rechter kolom zie je kleine versies van foto's in dit album, en de geselecteerde foto groter is centraal in beeld. Als je de geselecteerde foto aanklikt verschijnt er een popup scherm met een grote versie van de foto. Deze plaats je vervolgens met de eerder beschreven "rechter muisklik" methode.
MijnAlbum heeft nog een andere, ingebouwde methode om de link naar de foto te kopiëren, maar die is niet echt eenvoudiger.
PhotoBucket
Bij PhotoBucket is het niet echt nodig foto's op je pc te verkleinen, omdat deze een resizing optie ingebouwd heeft.
Als je over een kleine versie van een foto in een album hovert zie je het volgende:
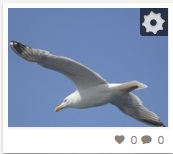
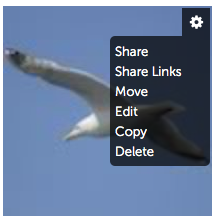
Kies je voor Share of Share Links dan krijg je een popup menu met verschillende link mogelijkheden:

Door te klikken op het veld onder IMG wordt dit automatisch naar het klembord gekopiëerd. In je bericht hoef je enkel nog maar een Ctrl-V (Windows) of Cmd-V (Apple OS) te geven om de foto daadwerkelijk te plaatsen.
3. Filmpjes plaatsen
Er zijn diverse soorten filmpjes op internet in gebruik. Het forum ondersteunt er hier maar twee van: Youtube en Vimeo. Deze kunnen direct in een boodschap geplaatst worden, bij alle andere soorten kan er alleen een link naar de web pagina met het filmpje geplaatst worden.
Youtube
Stel dat de adresregel van een youtube filmpje er zo uitziet:
http://www.youtube.com/watch?v=U_gz2yj_MeA&list=PL1L-rfXBn7vCDpVy5IuonyCkxtYMn0JVT
Dan selecteren we het gedeelte tussen "v=" en "&" dat hier rood gemaakt is en kopiëren dat met Ctrl-C (Windows)/Cmd-C (Apple OS). Het "&" teken komt lang niet altijd voor, en in dat geval kopiëer je dus alles na "v=".
Het gekopiëerde plakken we dan tussen de yuotube tags, en dat gaat er dan als volgt uitzien:
[media=youtube]U_gz2yj_MeA[/media]
De tekstverweker laat dit gewoon zo staan, ook al staat hij in WYSIWYG mode. Pas via de knop Voorbeeld van Bericht zie je het filmpje verschijnen:
IM J. J. Cale (5/12/1938 - 26/7/2013)
Ster die weigerde ster te zijn
Ster die weigerde ster te zijn
Vimeo
De URL van Vimeo filmpjes zien er dacht ik onveranderlijk uit als:
http://vimeo.com/10548694
Voor plaatsing in een bericht moet het hier rood gemaakte nummer tussen vv tags geplaatst worden:
[media=vimeo]10548694[/media]
Evenals bij youtube geeft de tekstverwerker dit gewoon zo weer, maar in het geplaatste bericht komt dan het filmpje zo te staan:
Imagine no possessions
I wonder if you can
No need for greed or hunger
A brotherhood of man
Imagine all the people
Sharing all the world...
In wat voor wereld leven we als je om dit soort ideeën vermoord wordt.
4. Verbeteringen welkom
Ik heb mijn best gedaan om zoveel mogelijk alle aspecten van het plaatsen van beeldmateriaal te behandelen. Maar ik ben ook maar een gewone forum gebruiker, dus het kan best zo zijn dat dingen makkelijker/simpeler kunnen of dat er toch nog ergens een fout is ingeslopen. Als dat het geval is hoor ik dat graag via een PB of email naar ad.bakker3(at)gmail.com, zodat ik dat kan verwerken en we naar een zo goed mogelijk eindresultaat "groeien".
Groet,
Ad Bakker
Laatst bewerkt door een moderator:



