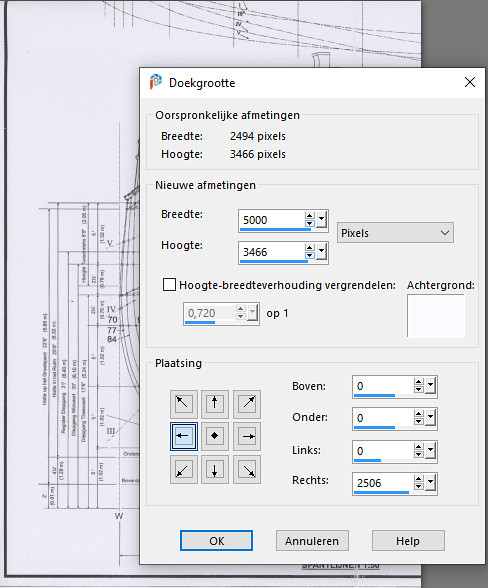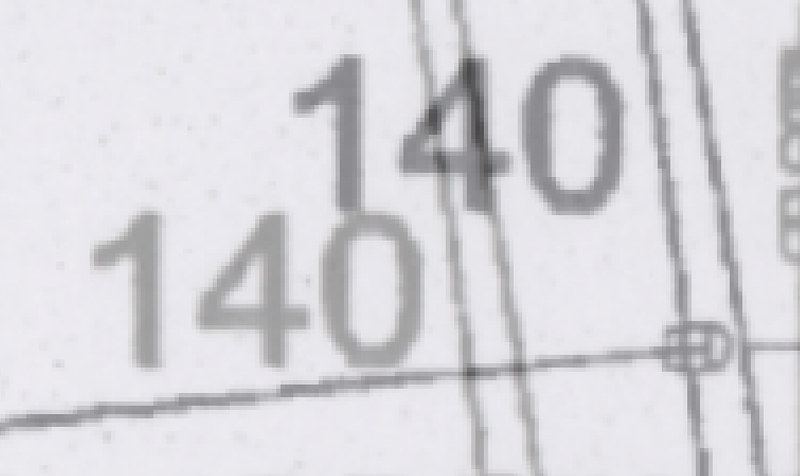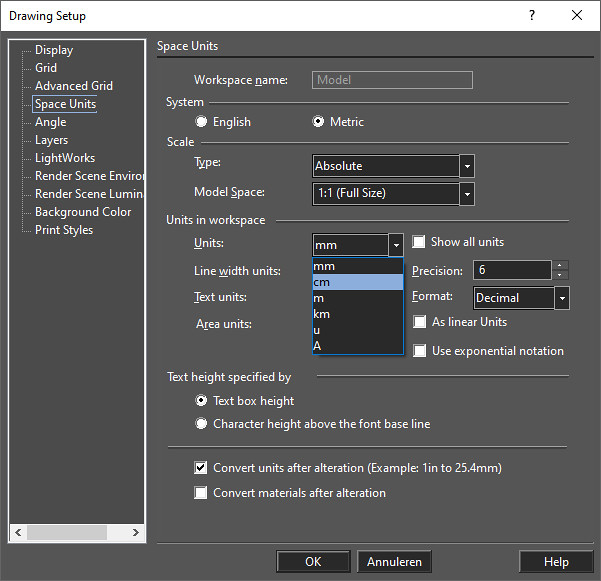Deel 4c - De lijnentekening (slot)
Stap 2 – Van digitale rasterafbeelding naar schaalgetrouwe vectorafbeelding
We gaan nu de rasterafbeelding als ondergrond importeren naar een nieuwe tekening in het CAD-programma TurboCAD Deluxe, hem op schaal brengen en tenslotte de figuren op de rasterafbeelding met behulp van lijnen, bogen, splines en andere hulpmiddelen, overtrekken.
De overgetrokken halve spanten kunnen overigens door spiegeling langs de verticale hartlijn tot hele spanten worden omgetoverd. Elke spant zetten we op een afzonderlijke laag, zoals bij de doorzichtige folies waarop vroeger in studio’s een onderliggende schets werd overgetrokken en als definitieve tekening werden geïnkt. De zichtbaarheid van elke laag kan naar behoefte worden in- of uitgeschakeld.
We beginnen met het starten van een nieuwe tekening (via het topmenu
File > New of de toetscombinatie Ctrl+N), kies vervolgens
New from Template > Normal Metric > OK. Open van het topmenu
Options > Space Units, wijzig de eenheid mm in cm > OK. De auteur van de NVM-tekening heeft als lengtemaat cm gebruikt en overal aan de 1:1 afmeting van het schip gerefereerd en wij nemen dat over. Het voordeel van een CAD-tekening is dat je daarin afmetingen kunt definiëren die ettelijke malen groter zijn dan het scherm. Als je de tekening opzet met in basis de feitelijke maten, kun je deze langs digitale weg naar elke gewenste schaal converteren.
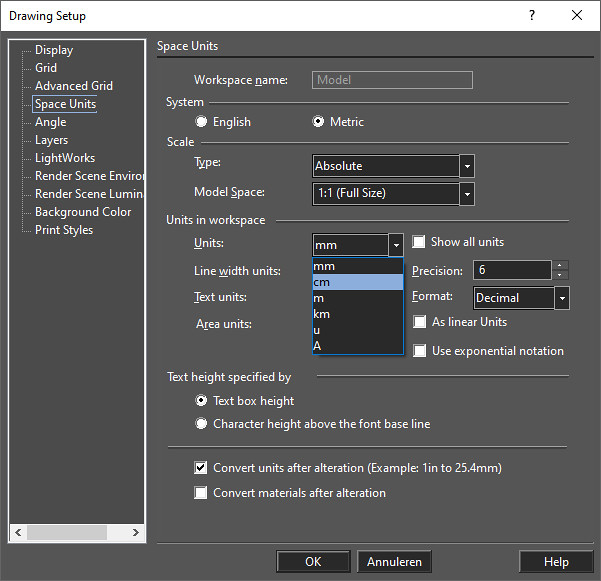
De volgende stap is het importeren van de rasterafbeelding. Kies in het topmenu
Insert > Picture > From File, zoek het gewenste bestand en klik op Open. Klik vervolgens met de selectiecursor (pijltje boven in de linker menubalk) in de linker bovenhoek van het nog lege scherm, trek hem naar de rechter benedenhoek en klik opnieuw, waarna de afbeelding zichtbaar wordt. De beeldverhouding van de afbeelding blijft bij deze bewerking intact en de grootte daarvan is op dit moment niet kritisch, maar maak hem bij voorkeur wel zo groot mogelijk.
Om de afbeelding naar de juiste maat te schalen, moet deze een onderdeel bevatten waarvan we de feitelijke maat kennen. In dit geval is de lijn met het bijschrift “Grootste breedte”, onderaan op de tekening, voor de hand liggend. Plaats hierover een rechte lijn, met begin- en eindpunt precies op de corresponderende punten in de afbeelding (zoom zo nodig in). Klik op de lijn; op de balk linksonder wordt in het veld Size X de gemeten lengte weergegeven.

Typ in het veld Size X de juiste afmeting en in het veld Scale X wordt een schaalfactor aangegeven. Druk niet op Enter maar kopieer met Ctrl+C de schaalfactor en verlaat de balk door op Esc te drukken.

Selecteer nu met Ctrl+A de afbeelding en de geplaatste lijn samen, klik rechts in de afbeelding en selecteer
Keep aspect ratio. Ga daarna naar de onderbalk (door TurboCAD de “Inspector bar” genoemd), plak met Ctrl+V de schaalfactor in veld Scale X en druk op Enter. De velden Scale X, Y en Z zijn nu alle gewijzigd omdat Keep aspect ratio ingeschakeld is en de afbeelding is tot de juiste maat vergroot. Wil je het resultaat schermvullend zien, zoom dan uit of gebruik de toetscombinatie Ctrl+Backspace. Als alles goed verlopen is (en waarom ook niet?) wordt de juiste maat afgebeeld als je op de geplaatste lijn klikt.
De laatste voorbereiding, specifiek voor dit project, is het verplaatsen van de uitgangspositie van de tekening, t.w. de basis van het kielvlak, naar de coördinatenpositie 0,0. Daarmee komen alle maten overeen met de maten in de coördinatentabel en vormen daarmee een goede controle. Klik daartoe eerst op de afbeelding om hem te selecteren en kies uit het topmenu
Modify > Transform > Move. Er wordt dan voor de verplaatsing om de positie van een bronpunt (source point) en bestemmingspunt (destination point) gevraagd. Kies het bronpunt door heel precies op het onderste punt van het kielvlak te klikken. Je kunt X, Y en Z-coördinaten ook ingeven door ze rechtstreeks in de coördinaatvelden rechtsonder te typen. Dit doen we nu voor bestemmingspunt 0,0. Typ een nul in veld X en een nul in veld Y, druk op Enter en de afbeelding is ook correct uitgelijnd.

Op de volgende afbeelding heb ik de halve spantlijnen op de rasterafbeelding in een contrasterende kleur overgetrokken, waarna ze door spiegeling naar complete spantlijnen omgezet kunnen worden.

Op deze afbeelding zijn alleen alle lagen vanaf het grootspant richting voorsteven zichtbaar gemaakt en krijg je een beeld alsof je staande vóór de boeg van het schip naar achteren kijkt. Zo kan ook de vorm van het achterschip zichtbaar worden gemaakt, maar ik neem aan dat je dat wel gelooft.

Omdat de analoge tekening nu een binaire tekening is geworden, kun je er alle kanten mee op. Je kunt hem in elke gewenste schaal afdrukken, exporteren in een ander bestandsformaat, zoals DXF voor bijvoorbeeld gebruik in een CNC-programma, enz. Met de spantlijnen als uitgangspunt kon ik voor elke spant een sjabloon tekenen en dit als DXF-bestand exporteren naar mijn CAM-programma voor input naar mijn portaalfrees.

Mochten er onduidelijkheden zijn, plaats dan een opmerking op het forum en ik zal proberen ze op te lossen.
Zo, nu ga ik weer wat zaagsel produceren. Maar ik kom terug!
Kosten van software en hardware
PaintShop Pro 2020 € 69,99 (let op tijdelijke aanbiedingen)
TurboCAD Deluxe 2020 $ 199,99
Epson Perfection V600 Photo scanner € 299,99 (ook negatiefscanner, minder kan ook)
Dit is wat ik gebruikt heb, er zijn veel, (evt. goedkopere) alternatieven.